
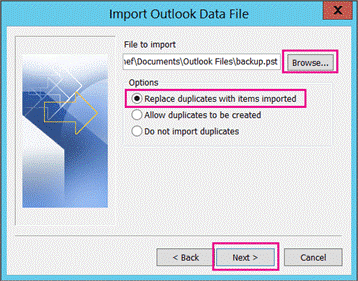
Outlook needs to be closed to copy the PST. You'll see a list of files in the Outlook folder- you need to copy the Outlook Data Files (PST). %USERPROFILE%\Local Settings\Application Data\Microsoft\Outlook To quickly access the default PST location outside of Outlook, paste this line in Windows Explorer's address bar. If you need to recover pst files from a hard drive removed from a crashed computer, see Recover Outlook Data Files from a Crashed Computer Select one then click Open Folder to open Windows Explorer to the PST location. You can go to Outlook's File, Data File Management command to see the data paths. In most cases, they will be in the default location Outlook uses. This contains your email, calendar, and contacts. Get files from Old Computer | Put files on New Computer | Create a Profile | More SettingsĪdd Old Data File (*.PST) | Finishing Touches | Signatures & Stationery | Leave on Server issues | Links Step 1: Collect Files from the Old Computer Your accounts are stored in the registry and need to be recreated on the new computer. You can only move user data, not the program itself. You will need to install Office (or Outlook) on the new computer. If you use Windows Easy Transfer to move your Outlook data, you will need to recreate your Outlook profile as the move process corrupts the profile. You really only need to move the PST and create a new profile using this PST - the other files Outlook uses are (usually) easily rebuilt. Things to keep in mind when you are preparing the new computer: Step 7: Signatures & Stationery (and custom dictionary)ĭo you leave mail on the server? See this section The steps to move other versions of Outlook are similar but dialogs may be different.


 0 kommentar(er)
0 kommentar(er)
